
잘 모르면 동영상 제작은 복잡해 보일 수 있습니다. 그런데 실제로 순서대로 따라하면 어렵지 않아요. 그냥 촬영된 멀티미디어 소스를 가지고, 붙여 넣은 다음에 보기 좋게 꾸며주기만 하면 됩니다.
자막 만들기, 배경음악 넣기, 애니메이션 효과 넣기 등 모두 간단히 할 수 있습니다. 전용 프로그램을 사용하면 간단해요. 요즘에는 무료로 제공하는 동영상 제작 프로그램이 많아서 누구나 마음껏 나만의 작품을 만들기 가능해요.
간단 동영상 만들기 프로그램 활용법 따라하기.
소프트웨어 실행하기

국내에서 가장 많이 사용하는 OS인 윈도우에는 많은 소프트웨어가 내장되어 있어요. 그 중에서 동영상 제작 프로그램도 포함되어 있는데요. 이름은 무비 메이커 입니다. 윈도우에서 시작 버튼을 누른 후 프로그램 목록을 살펴보시면 쉽게 찾으실 수 있어요. 클릭해 주세요.
기본 구성 및 멀티미디어 소스 추가하기
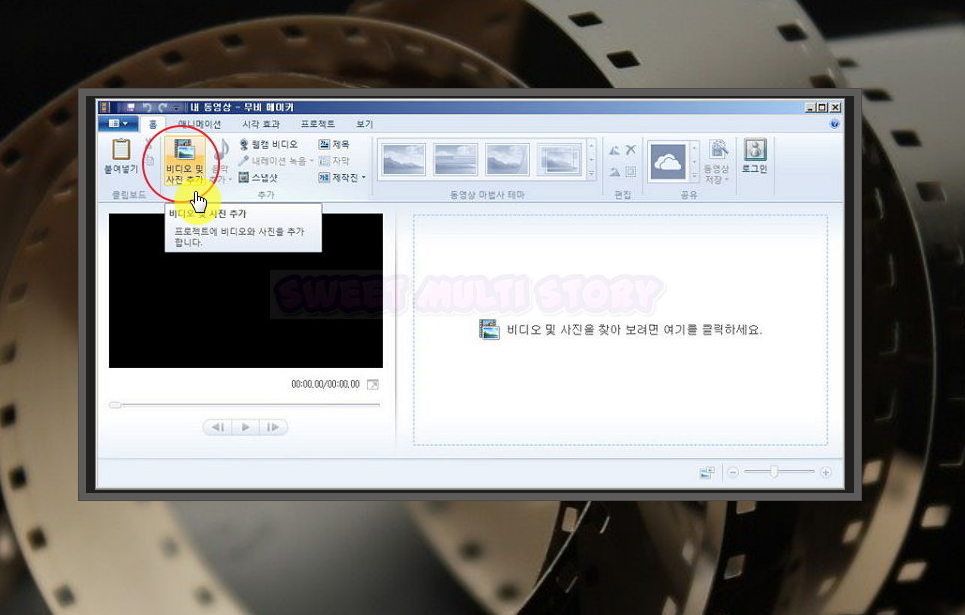
무비 메이커를 실행하면 위와 같은 화면이 나타납니다. 해당 동영상 만들기 프로그램을 통해 자막 넣기, 음악 넣기, 편집, 애니메이션 및 시각 효과 넣기 등을 할 수 있죠. 가장 먼저 해야 할 것은 소스를 추가하는 것인데요. 직접 촬영한 사진이나 영상을 추가해 보세요.
재생 순서 배치 및 애니메이션 효과 넣기
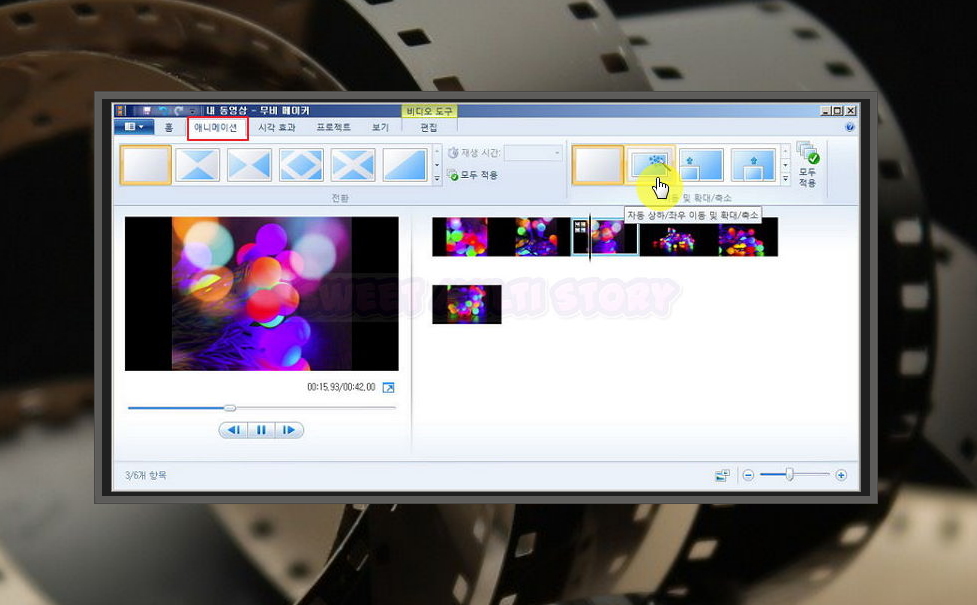
저는 사진을 가지고 동영상 만들기를 해보려고 합니다. 프로그램 우측에는 추가한 소스가 나열되고 있고요. 좌측에는 미리보기 화면이 나타나고 있습니다. 마우스 클릭 및 드레그를 통해 멀티미디어 소스가 나타나는 순서를 변경할 수 있어요. 재생되는 시간을 조절할 수도 있고요. 사진에 애니메이션 효과를 넣으면 움직이게 할 수 있답니다.
자막 만들기
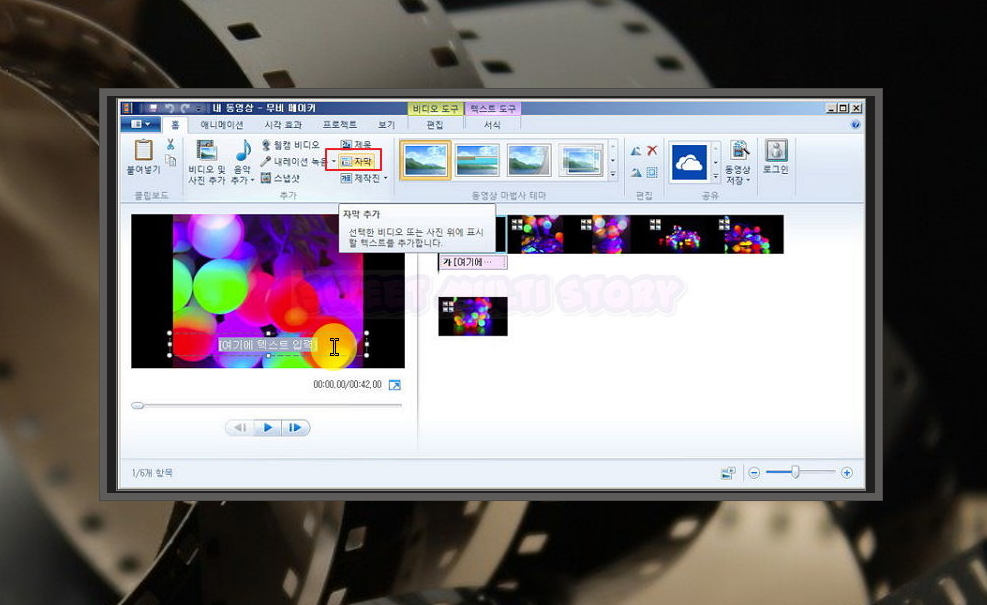
재미있는 동영상 만들기를 위해서는 자막 넣기는 필수에요. 홈 탭에 있는 자막을 클릭하면 미리보기 화면을 통해 텍스트를 넣을 수 있는데요. 자막의 글꼴, 크기 변경도 가능합니다.
자막에 효과 넣기
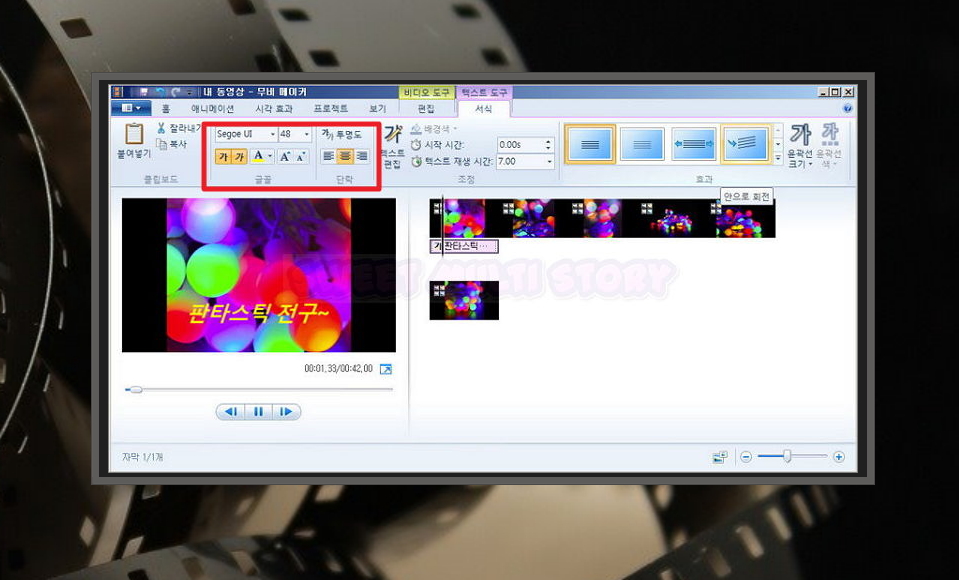
자막을 작성한 이후 메뉴에 있는 텍스트 도구를 클릭해 보세요. 그럼 효과 관련 메뉴가 보이실 거에요. 자막이 나타날 때 회전을 시키거나 늘리는 효과를 추가할 수 있습니다. 윈도우에 기본으로 설치되어 있는 프로그램이지만, 필수적으로 있어야 하는 기능은 모두 갖추고 있어요.
배경음악 추가하기

마지막으로 배경음악을 추가해 주세요. 음악이 있을 때와 없을 때의 차이가 큽니다. 우리가 만든 동영상에 맞는 음악을 사용하면 청중의 몰입도를 올릴 수 있어요.
윈도우 사용자라면 누구나 쉽게 사용할 수 있는 동영상 만들기 프로그램을 이용해 보았습니다. 따라 해보시면 아시겠지만, 굉장히 쉬워요. 효과를 넣거나 편집도 중요하지만, 가장 중요한 것은 컨텐츠 입니다. 소스가 좋으면 편집에 노력을 많이 들이지 않아도 높은 평가를 받으실 수 있어요.
'테크' 카테고리의 다른 글
| 무선마우스 추천 및 어울리는 키보드 (작업 효율성 UP) (0) | 2024.01.29 |
|---|---|
| real time efects 다운 방법 및 사용하기 (0) | 2024.01.22 |
| 인터넷이 느려졌어요 제대로 해결하는 방법 (0) | 2023.12.30 |
| 컴퓨터가 느려졌을때 당황하지 마세요 (간단 해결책) (0) | 2023.12.22 |
| 컴퓨터 바탕화면 메모장 효과적인 사용법 (0) | 2023.11.15 |
| 전자 도장 만들기 (무료 온라인 홈페이지) (0) | 2023.10.26 |
| 내 컴퓨터 사양보는법 (알맞은 드라이버 쉽게 설치하기 포함) (0) | 2023.10.03 |
| 휴대폰 사진 삭제 복구방법 (usb 포함) (0) | 2023.08.12 |



